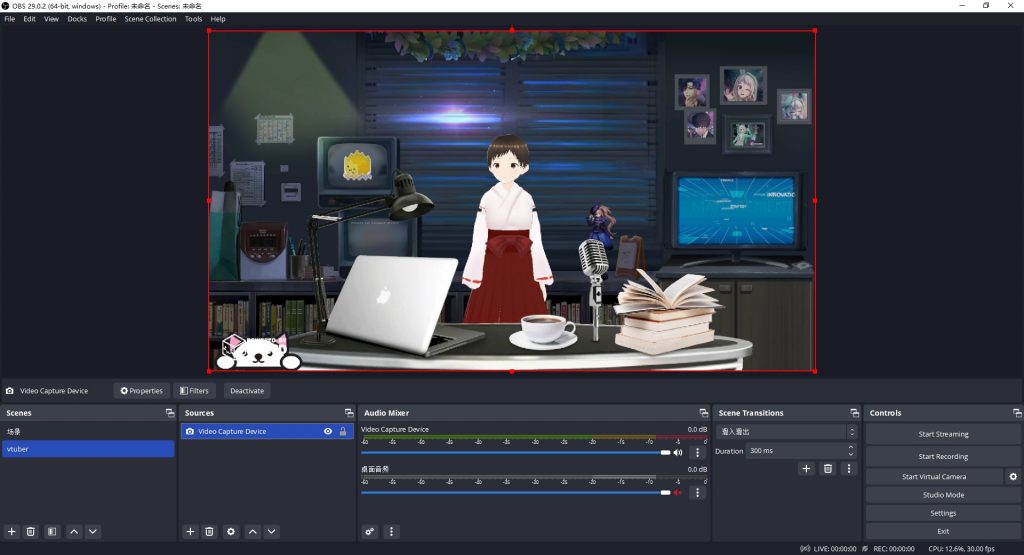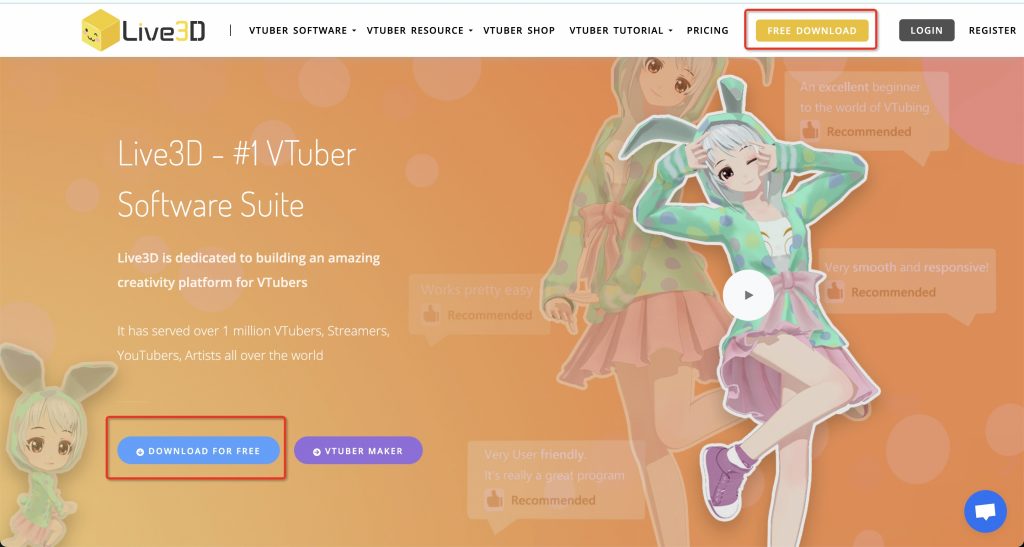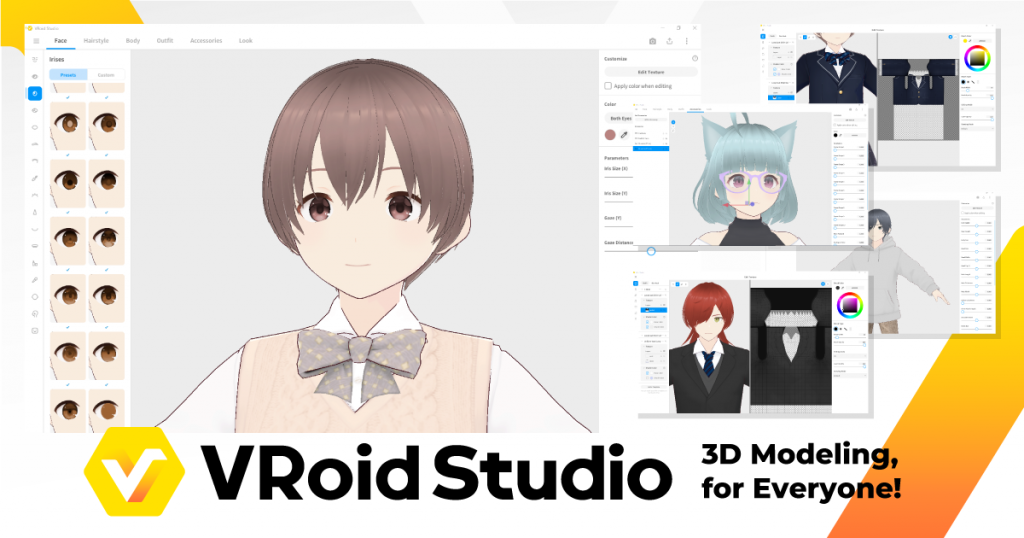How to Use VRoid Model for Streaming(A Step-by-Step Guide)
If you want to find a suitable vtuber 3d model to use for streaming, vroid model is a very good choice. You can download free models or create your own model for live streaming. In this article I will take Live3D software as an example to teach you how to use vroid model for streaming step by step.
1. Export VRoid Model to VRM format
Export the 3D model in vrm format in vroid hub or vroid studio, we recommend you to choose the vrm format of 0.0
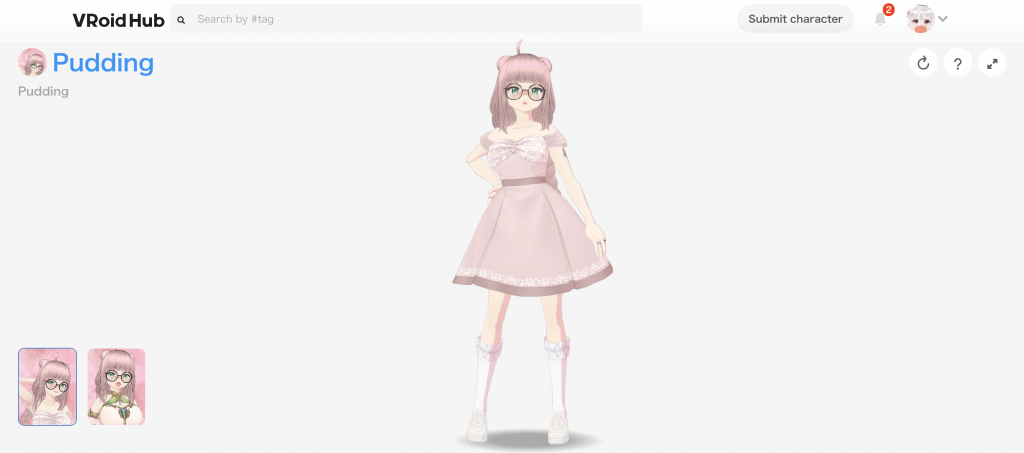
Note: You must check the box to comply with the terms of use of the model
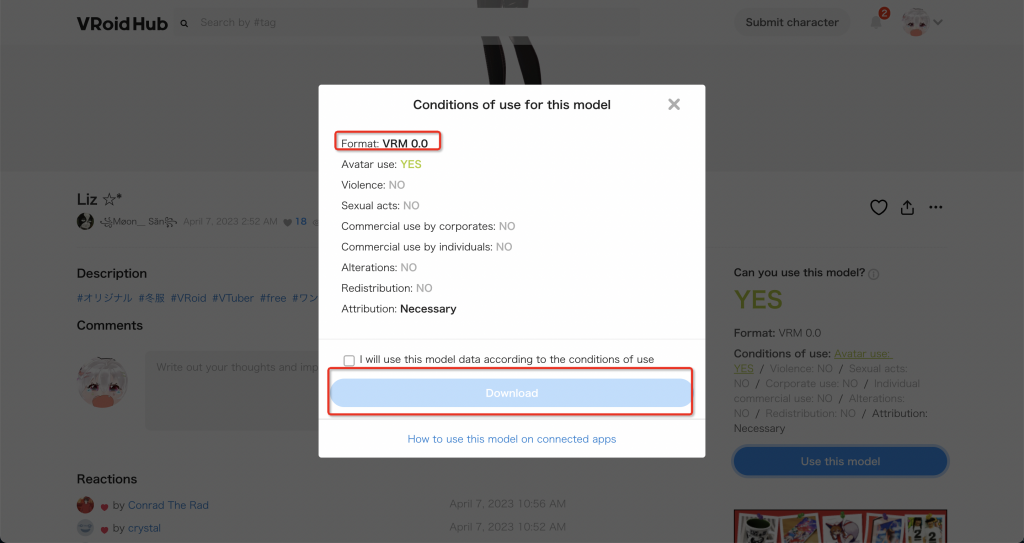
2. Download Live3D VTuber Software
2.1 Download VTuber Maker
VTuber Maker is the face tracking software offered by Live 3D. This app provides everything you need to become a vtuber, including face tracking, hand tracking, 3d avatar and backgrounds, etc. If you want to use vroid models for live streaming, vtuber maker is a best 3d vtuber software.
Free Download Link: https://store.steampowered.com/app/1368950/VTuber_Maker/
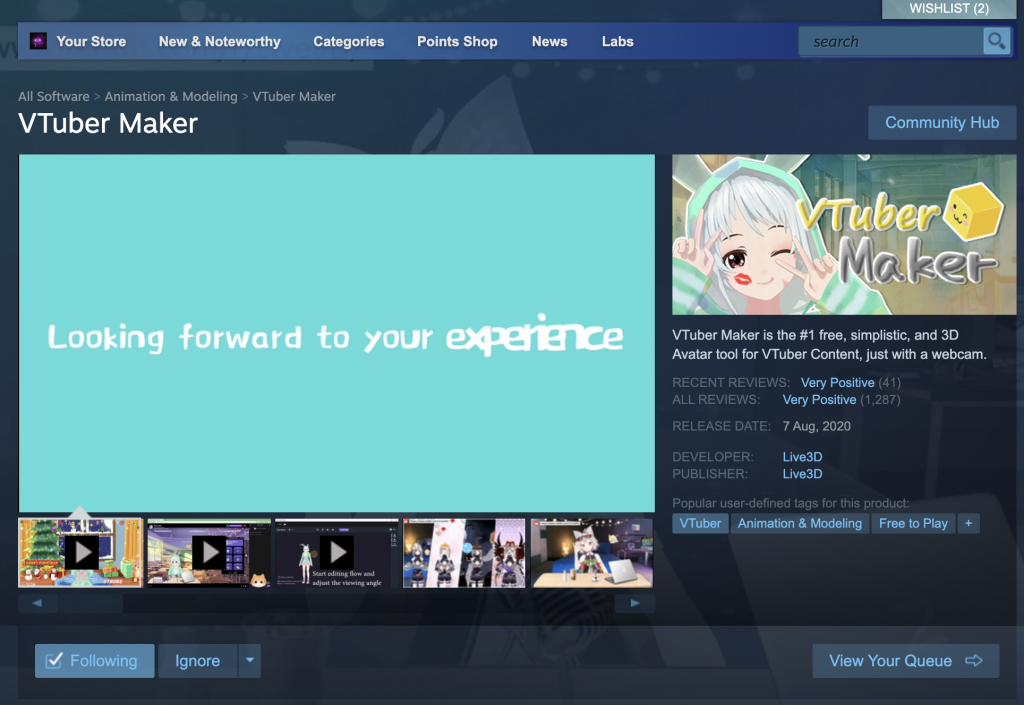
2.2 Download VTuber Editor
VTuber Editor is a professional vtuber model editing tool. Everyone can upload their vroid model and edit it. In addition, it also brings more creativity to your VTuber avatar by adding paintings, VRM accessories, VTuber backgrounds, 3D animations, and more.
Free Download Link: https://store.steampowered.com/app/1454500/VTuber_Editor/
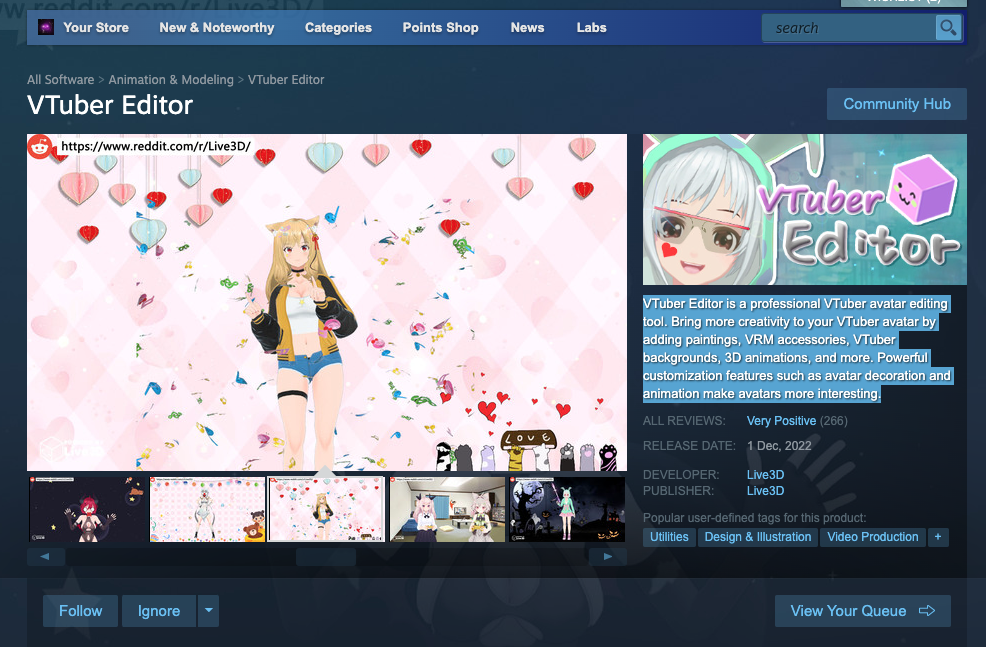
3. Upload your VRoid Model to 'VTuber Editor'
3.1 Open VTuber Editor and click the 'new avatar' icon
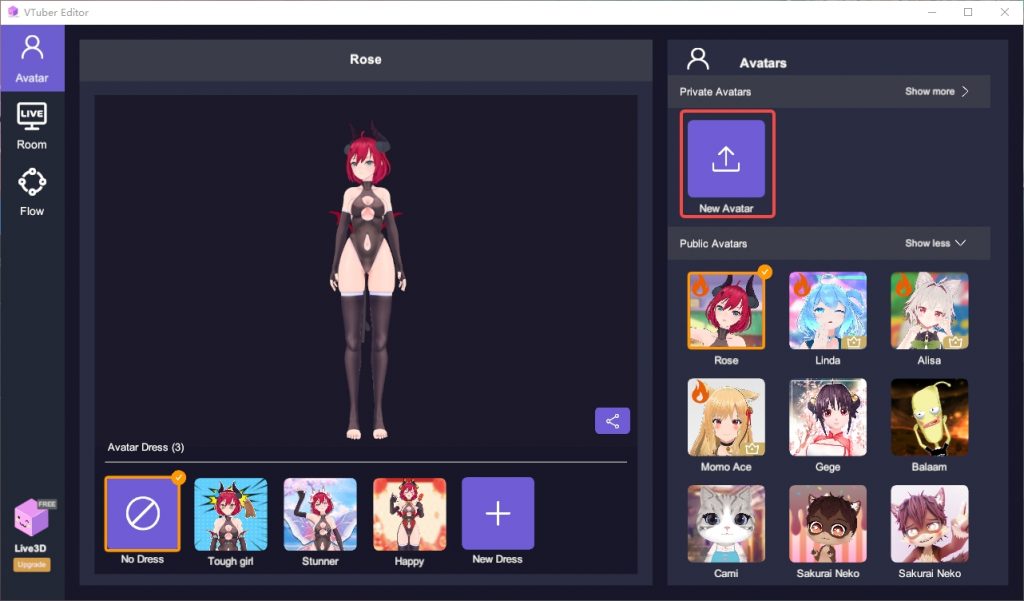
3.2 Upload your vroid model file
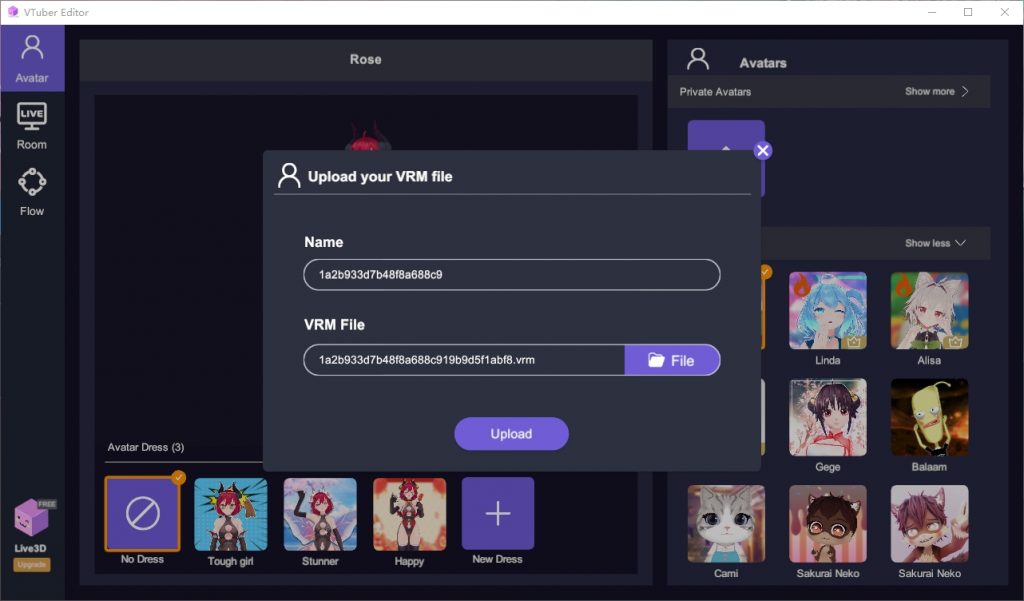
3.3 Choose 'Don't edit'
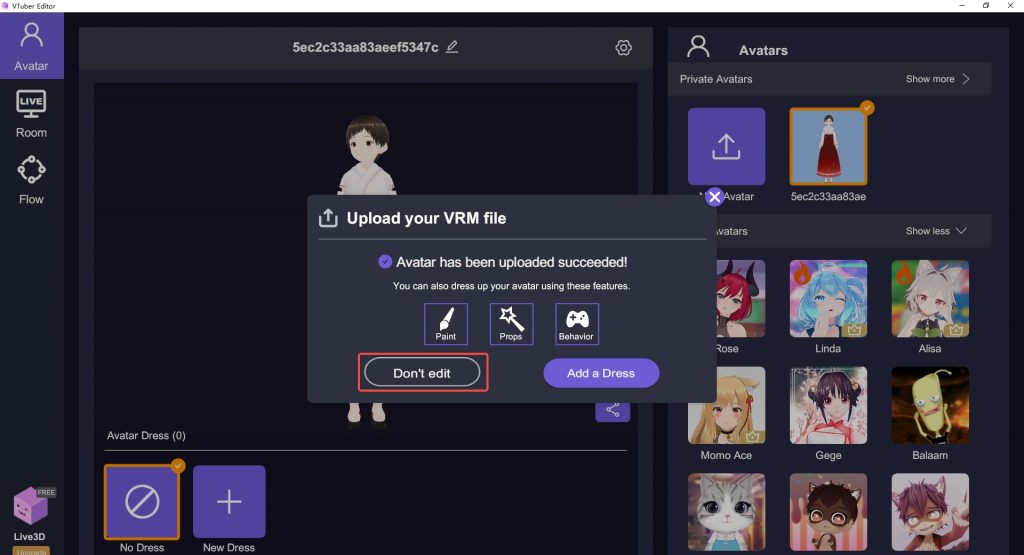
3.4 It uploaded successfully
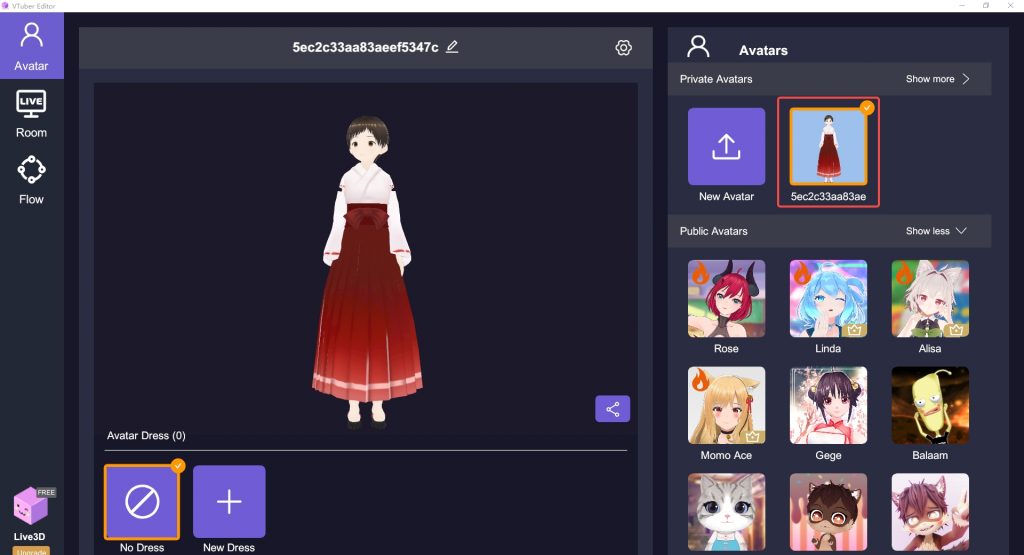
4. Go to 'VTuber Maker' and Use your VRoid Model
4.1 Open 'VTuber Maker' and go to the 'Avatar - Private' menu
If you can see the model you just uploaded, then you can use it normally in vtuber maker
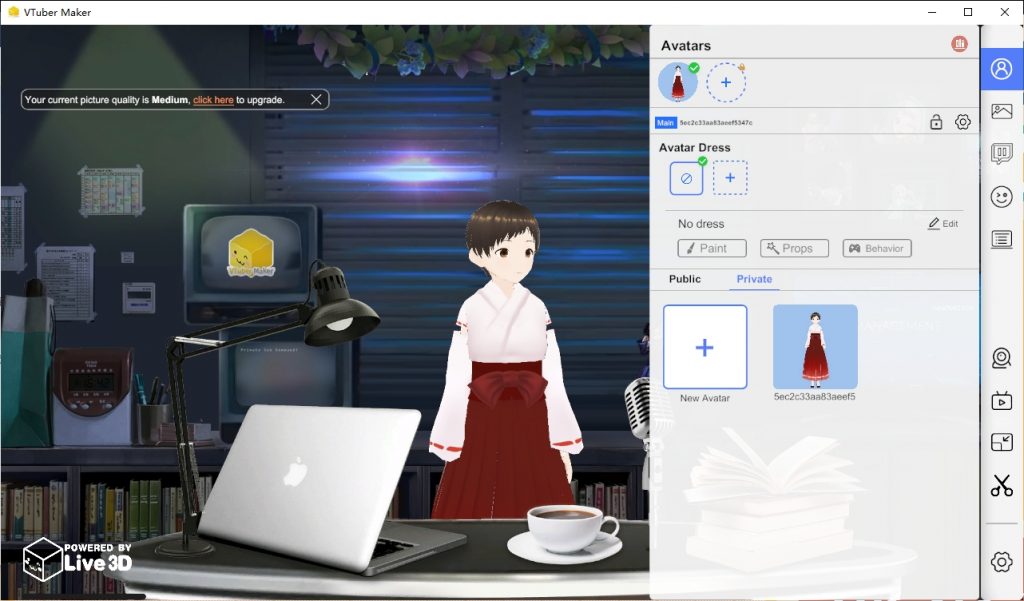
4.2 Install 'Virtual Camera' and open it
click 'virtual camera' in the UI menu and install it
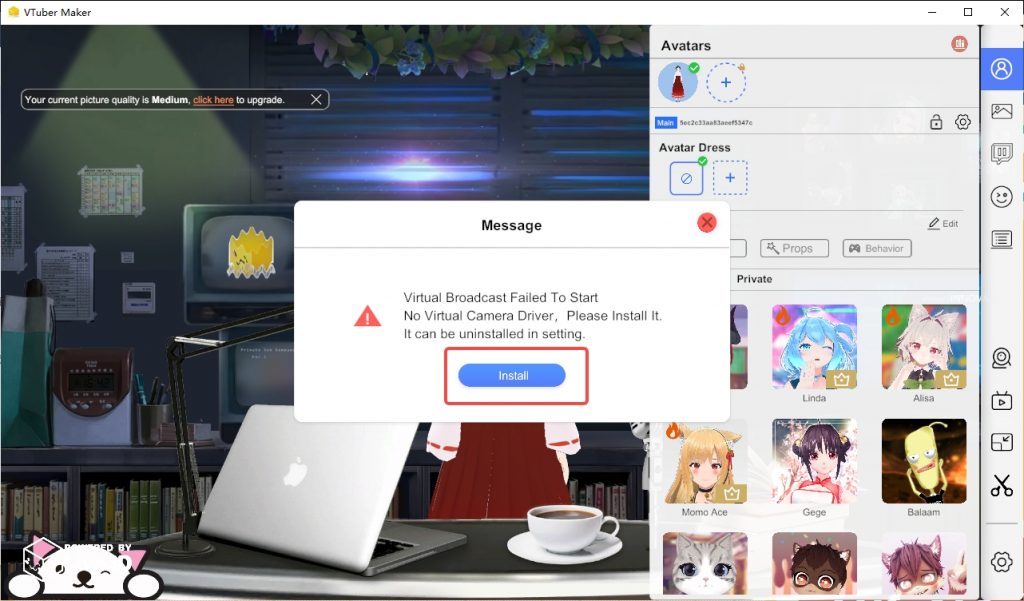
After install successfully, open the virtual camera
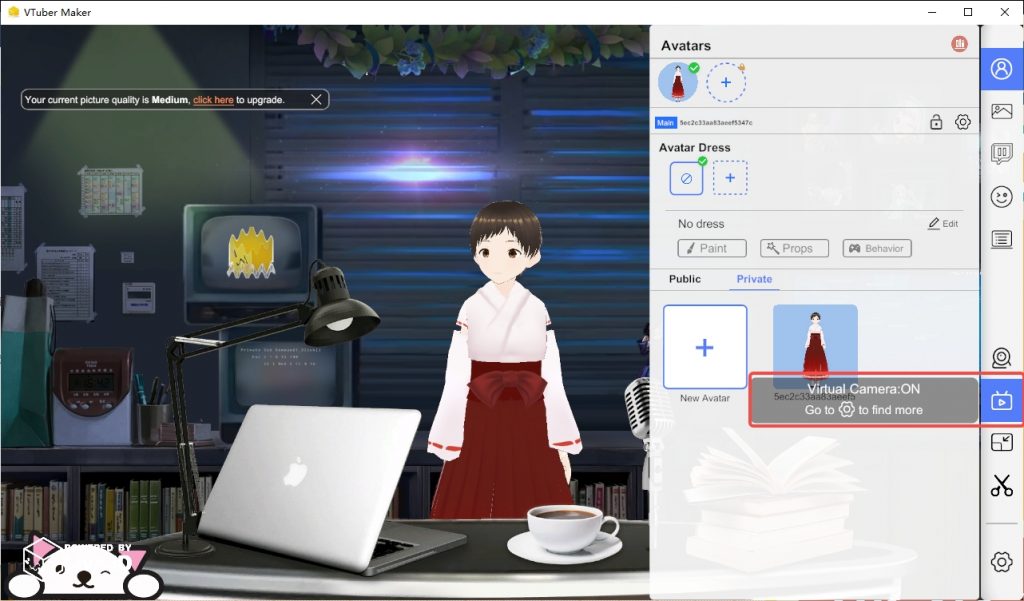
5. Set Up OBS Stream Source
5.1 Open OBS Studio and add a video capture device
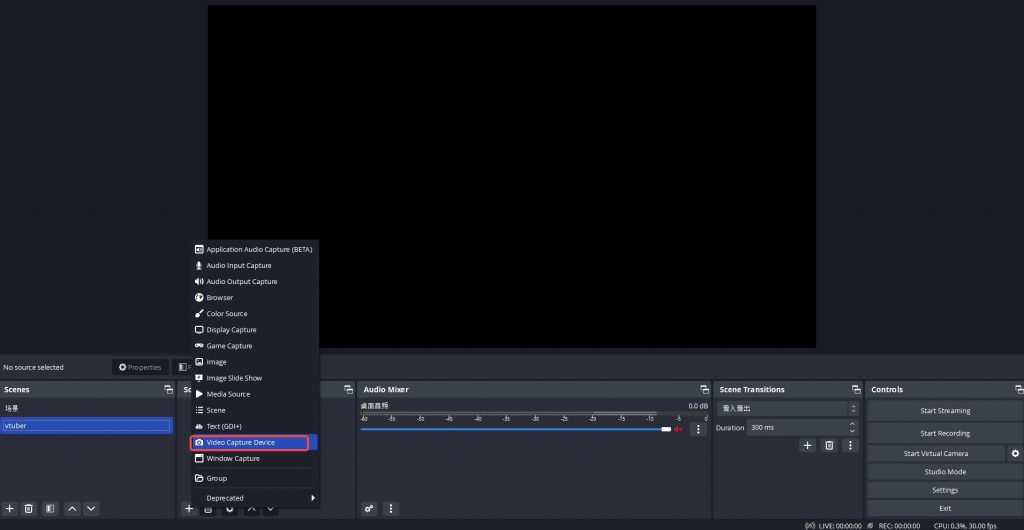
5.2 Choose 'VTuber Maker Virtual Camera'
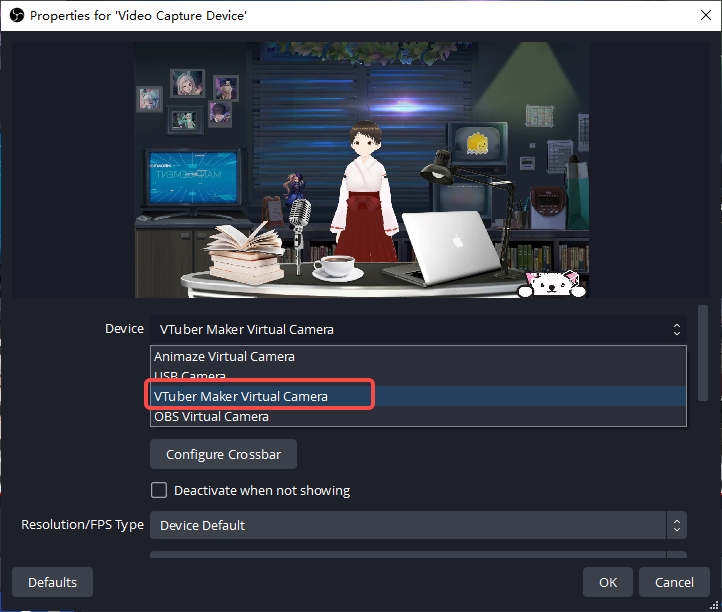
5.3 Edit the input source, select 'Transform-Flip Horizontal'
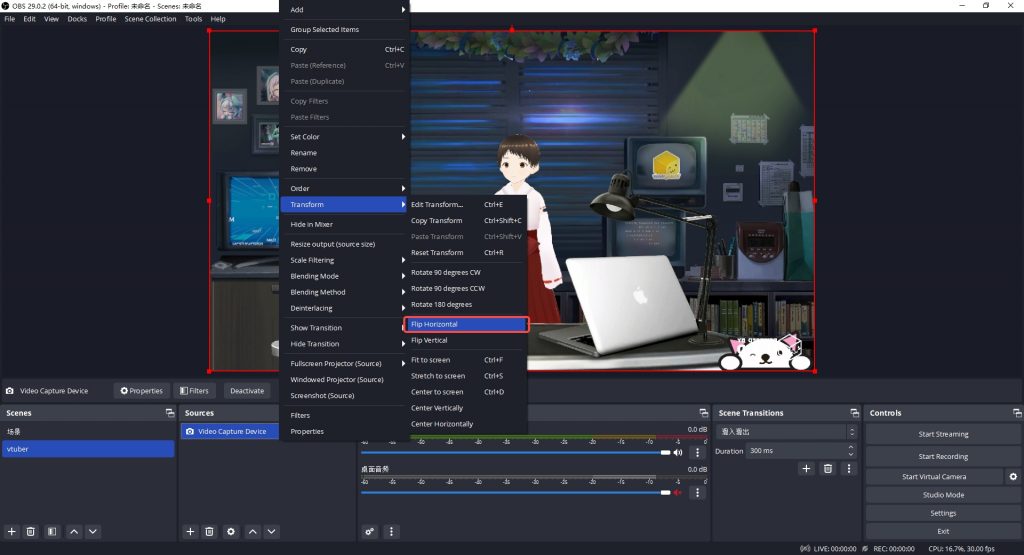
5.4 Now it works