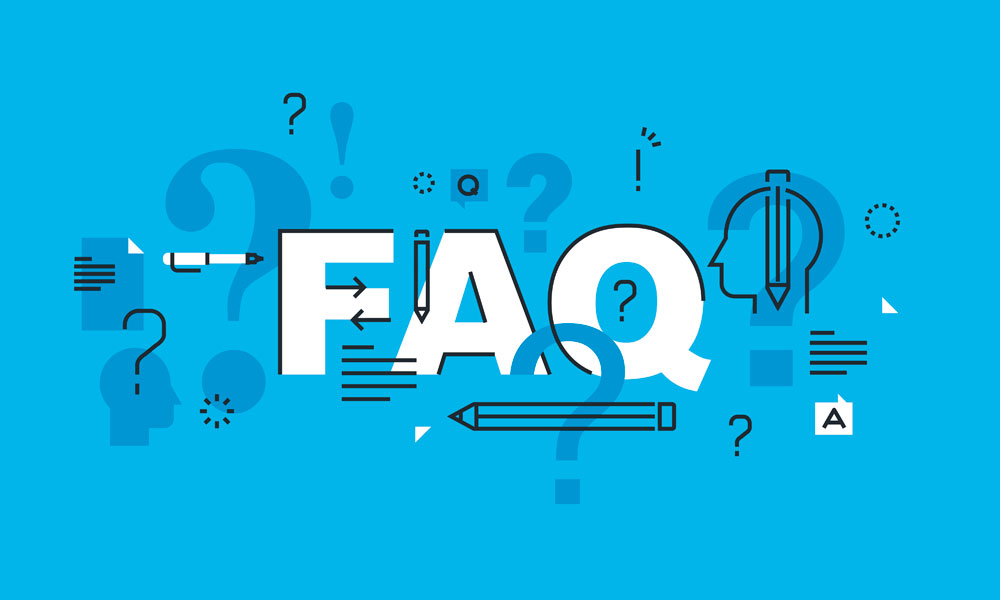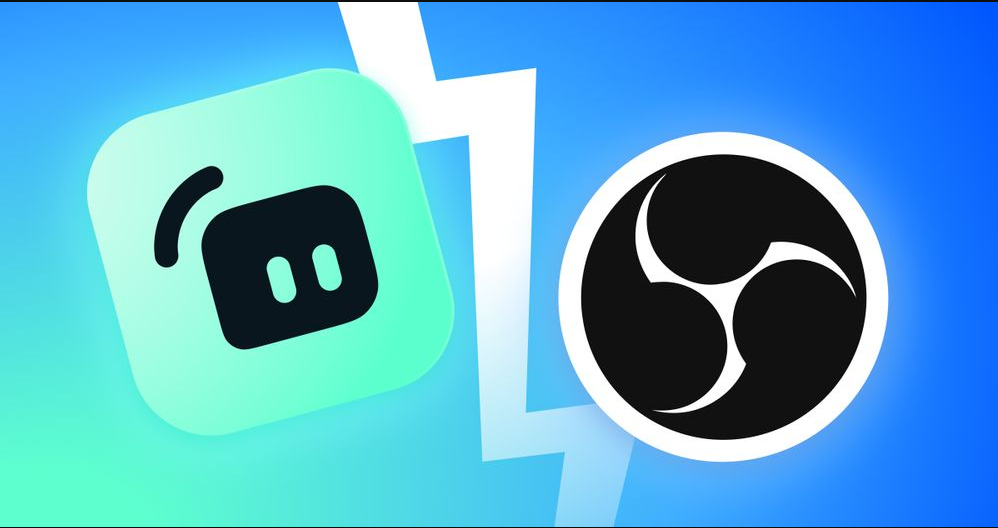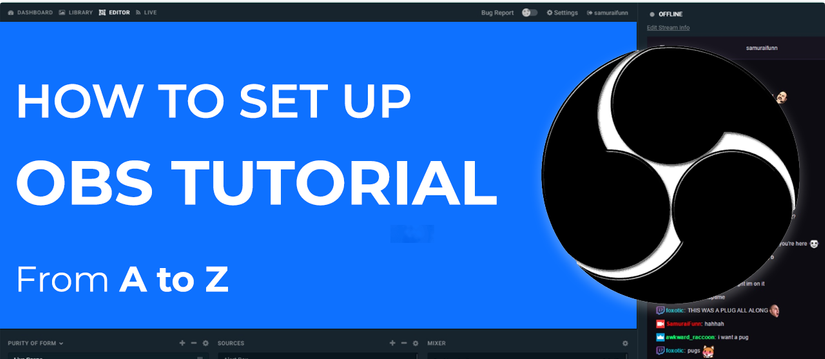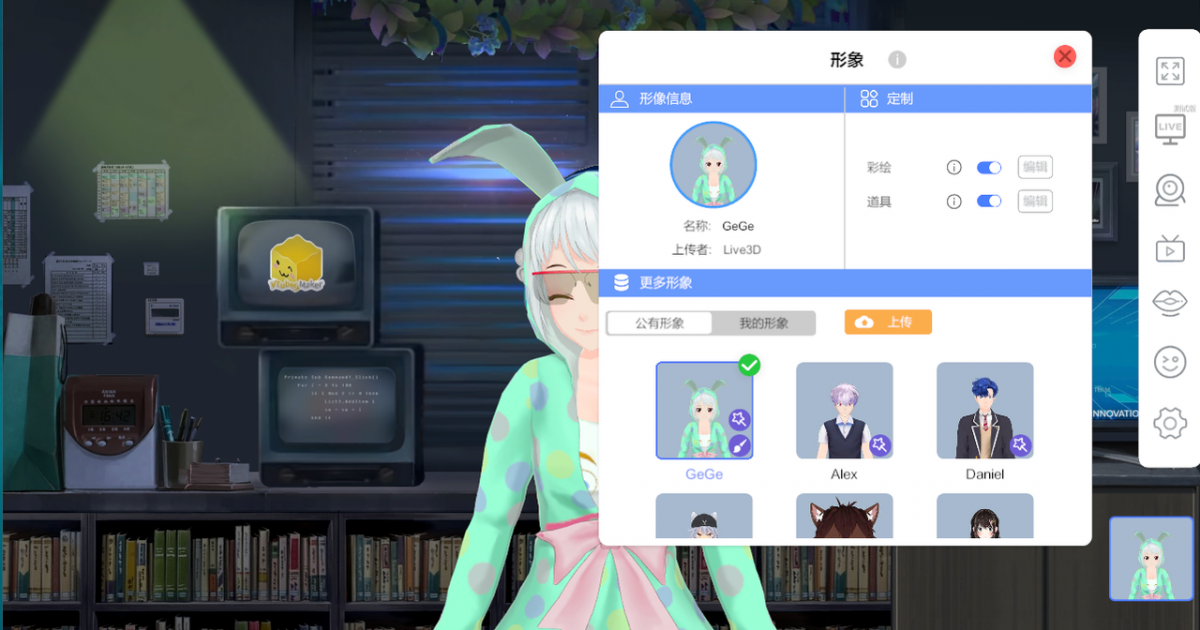How to Stream on Discord
About Streaming on discord
If you are a deep gamer, you must know Dsicord, which is a region where gamers are concentrated. And now it has slowly expanded to many other entertainment fields.
Usually, as ordinary people, becoming a star will become one of their crazy things. As a live streaming host, they want to show their audience more high skills and excellent game results. Therefore, discord became their place of use.
If you have your fan circle, you can broadcast your voice, webcam content or your computer's content screen sharing to anyone else in your voice channel on Discord. This is definitely the best way to host a wide range of communication with your friends. You don't have to worry about any strangers who may interrupt you in the middle. This aspect is somewhat similar to Zoom online meeting.
What we need to pay attention to is: Pushing and streaming your computer screen can only be done in Windows and Mac desktop applications, not through mobile or browser, because there is an insurmountable gap between different terminal devices. Stream the sound of a game or YouTube video being played on your computer, then you need to use a Windows desktop application.
Because Discord is a harmonious community, everyone has the right to speak, so when you stream, multiple people can stream in the same voice channel. If multiple voices appear, please be patient. Continue.
How To Stream on Discord
First of all, we need to download the Discord App program on the computer. You can download and install the software that matches your computer. You need to go to the official website for detailed information.
If you are using a Mac computer, then you need to authorize Discord. Only when it is authorized can it use the computer's video rights and sound authorization, so as not to cause a very embarrassing scene when you push the stream live. The specific operation is shown in the following figure:
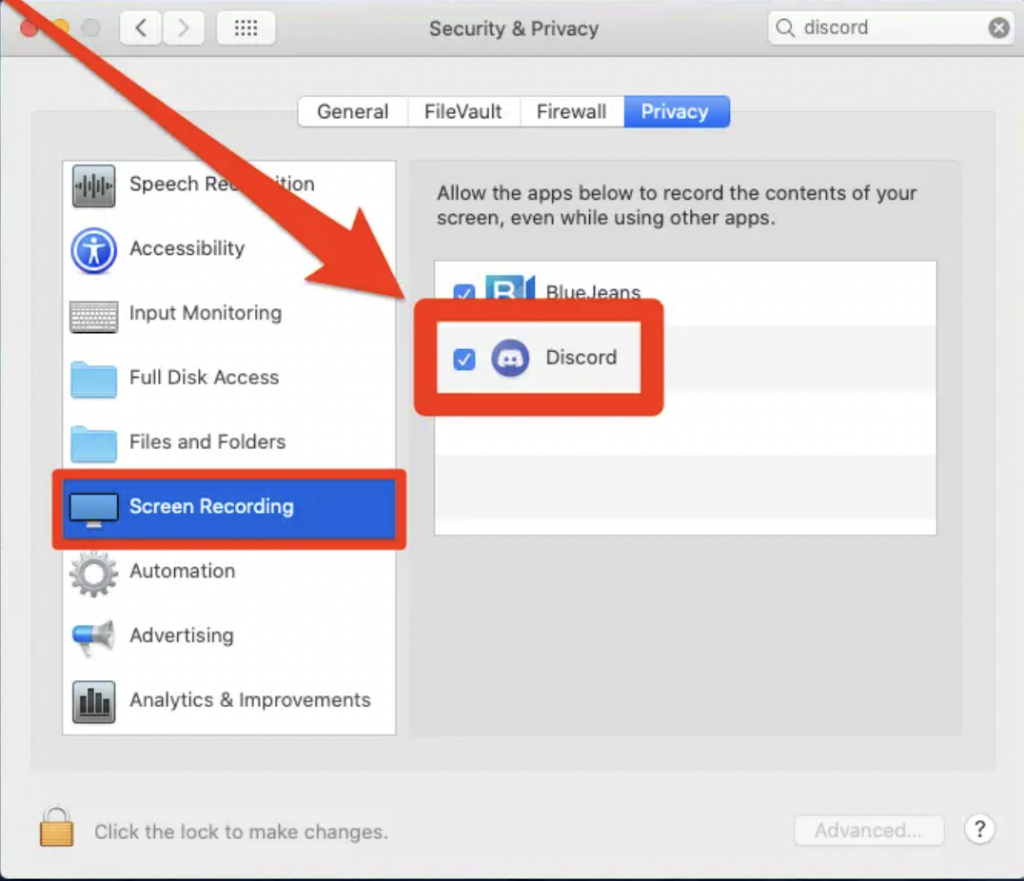
If you use another computer, you also need to authorize this operation method. Only authorized can you use the computer's video and sound functions.
In addition, if you want to have a virtual live game, you also need to prepare a live auxiliary tool, it is called VTuber Maker, he is mainly to help us do a good job in the construction of live screen content, so that you can directly push live through VTuber. Its most notable features:
- Colorful 3D VTuber, free to use
- Real-time face and gesture capture, through the camera to achieve the effective combination of virtual and real
- Rich live background templates, suitable for all kinds of live games
- Virtual camera one-click import screen
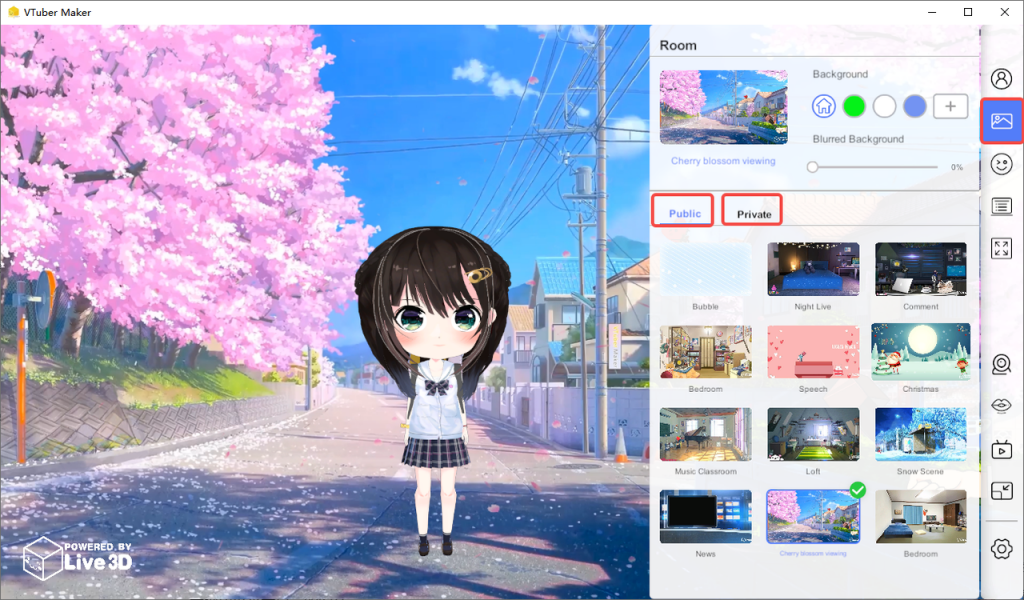
He can only download the Windows version, you can go directly to the steam store to download and install. After the above two key steps, what we need to do is to follow the following steps.
1. Open the Discord app on your Mac, PC or smartphone. Please note: Not a Discord website.
2. Find and join a voice channel that you can stream. The way to tell if you can stream is to join a voice channel and then see if you can click on the window of "video" or "screen" at the bottom. If you are using the Discord mobile app, you will only see an icon that looks like a camera.
3. At the bottom of the desktop application, you will see the "Video" and "Screen" options. Select whether you want to stream video from your webcam or share your computer screen, and then click the one you want.

4. If you click "Video", your webcam will turn on (Discord may ask to use it) and you will start streaming immediately. You can select the appropriate camera in Discord's "Voice and Video" settings menu.
5. If you select Screen, select the window you want to share. You can broadcast everything on the screen at once, or you can broadcast only a specific window. At this time, if you open VTuber Maker, you can also choose to capture the window of VTuber.
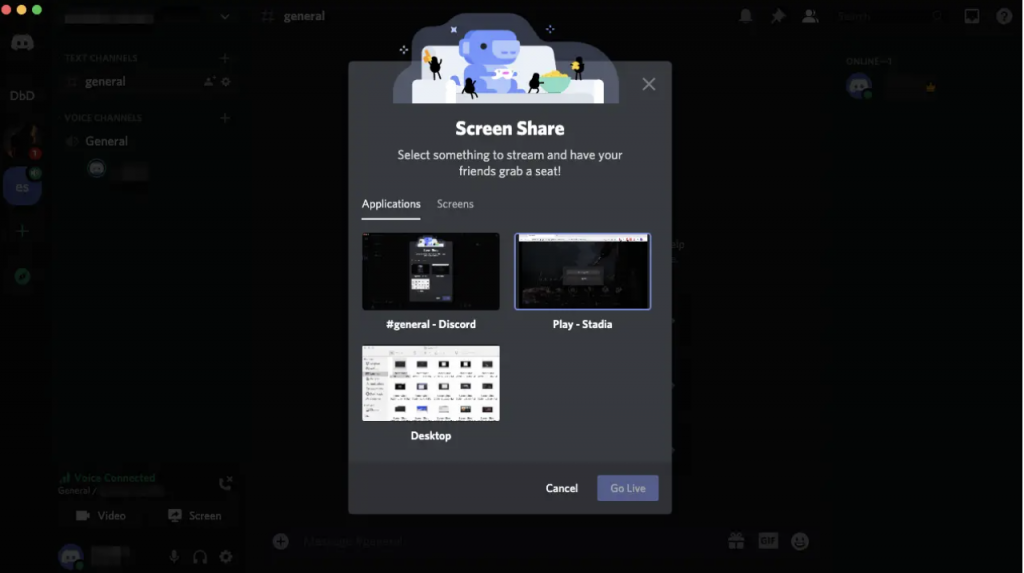
6. Select Resolution and Frame Rate - The higher your resolution and frame rate, the more Internet bandwidth your stream takes up.
7. If you are streaming from a PC, you will also see the "sound" option. Switch this button to the right and you can also stream sound from your computer. People can still hear your microphone.
8. Click "Go Live" when you are ready to start streaming the screen.
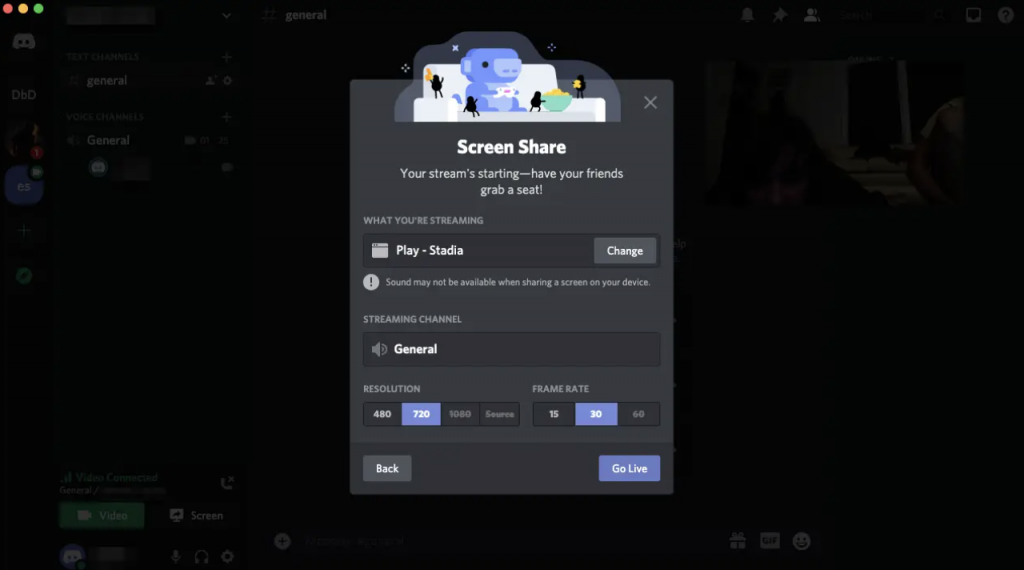
You are all ready! Now, you just need to invite friends to join the voice channel, and they can watch your stream by clicking your name in the list of people on the call. Hurry up and get excited!
Final Thought
In fact, the most important thing for live broadcast is the content. The specific operation process is believed to be completed when you follow the official guidance tutorial. Therefore, pushing the content is an important thing you should think about most. Mainly think about two aspects:
On the one hand, if you don't want a real person to appear or through VTuber, you will need to consider VTuber, and this requires the use of third-party live broadcast assistance software. Like VTuber mentioned serenely, Maker is one of the best live broadcast auxiliary software.
On the other hand, fun, I always think fun and fun are what many friends want to see, don't you think? Not only is your game very exciting, if there are many cute little elements in the push stream picture, it must be a good choice.
Ok, have a nice push stream on top of Dsicord.