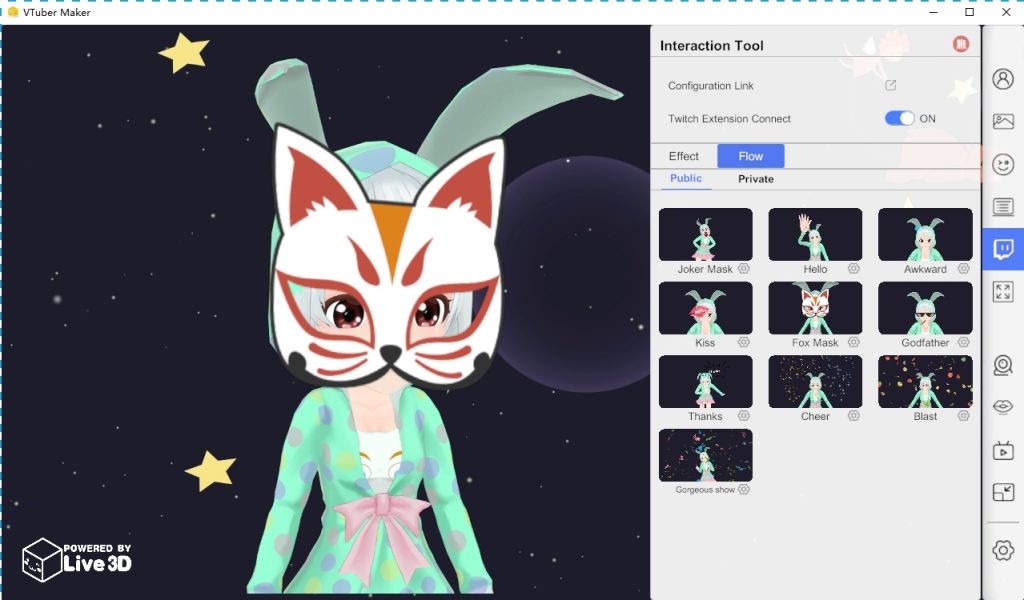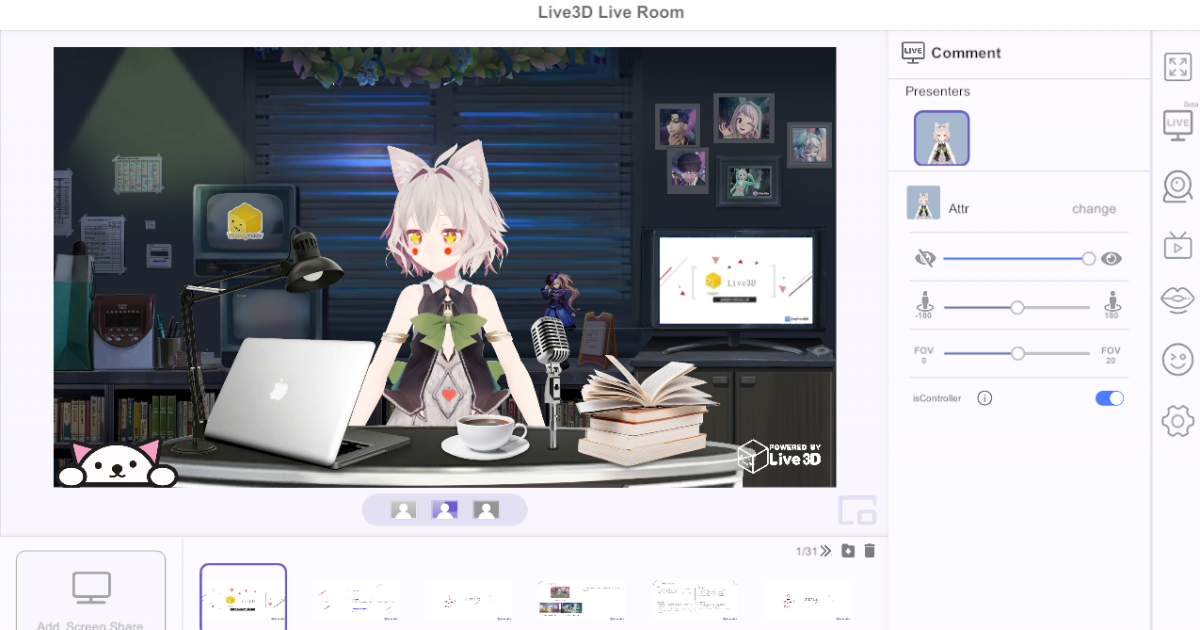How to Live Stream on YouTube
I believe you have been influenced by the popularity of YouTube. It is currently the largest video social platform in the world, and many individuals and companies have also achieved remarkable success in streaming live on it. So, how to live stream on youtube?
This is probably a problem that many people are concerned about. Obviously, my article is to help you solve this problem because it is perfect and detailed enough. YouTube Live is a great platform for businesses, gamers and social streaming. The thing is, it's not that simple to start a YouTube live stream. If you don't know how to live stream on YouTube , then read this article carefully.
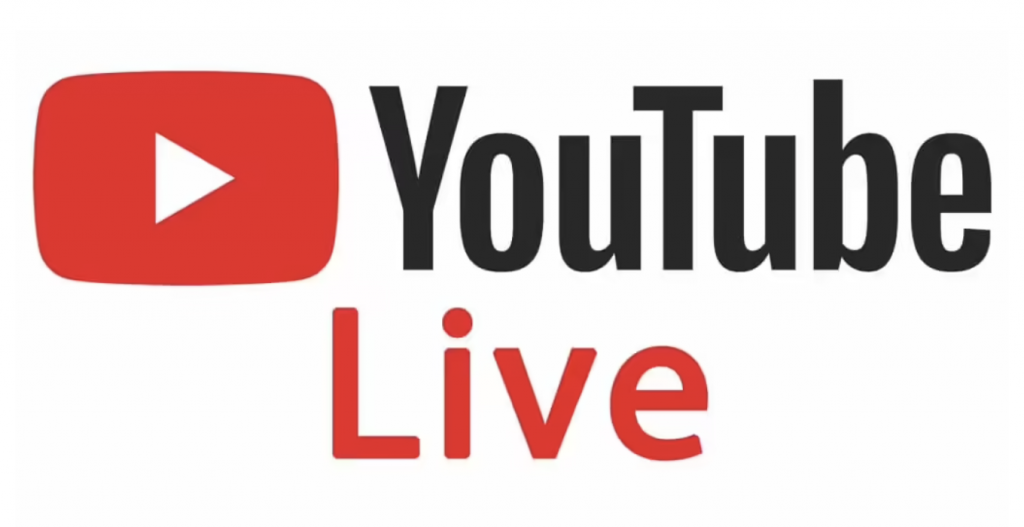
We will guide you how to broadcast live on the web, OBS and mobile terminals. No matter what method you use, our purpose is the same, that is, to push your screen to your fans on YouTube through the way of streaming. Enjoy.
What need to prepare for live stream
What preparations do we need to make before the live broadcast? On the one hand, there are live broadcast aids, such as VTuber Maker. What can they do for us? In a nutshell, it is to let us push the picture better and make fans and friends look more interesting.
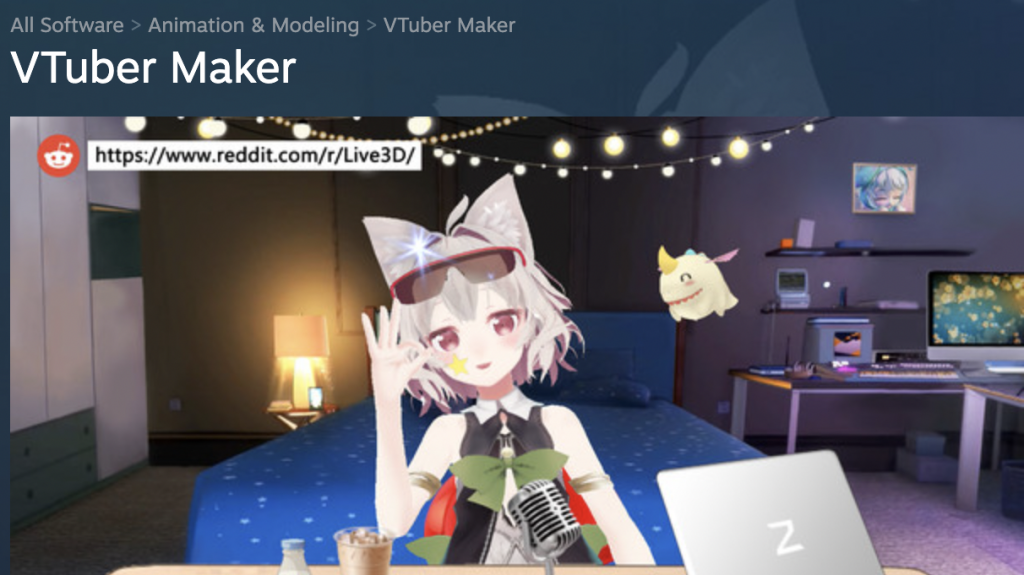
On the other hand is the preparation of the account. By default, live broadcasting is disabled on the new YouTube channel. Here's how to enable live streaming on YouTube :
- Verify your YouTube account . This is a simple process. Select your country/region, the preferred way to send the verification code, and then enter your phone number. After getting the six-digit verification code, enter. Verified!
- Enable live broadcast through the channel function page (under "functions requiring phone verification").
- Wait up to 24 hours (maybe less) to activate Live on your account.
As long as your channel does not have any live broadcast restrictions , you can now live stream on YouTube through a web browser or live broadcast encoder. If you want to use mobile devices to broadcast live, there is an additional obstacle: your channel must have at least 50 subscribers.
How to live stream on youtube
Regarding how to broadcast live, we will elaborate on the following centralized methods:
- Web side live: is directly open live through the browser web page
- OBS Tweet Stream Live: Tweet to YouTube with OBS
- Mobile software live broadcast: live broadcast through mobile app
In the above three ways, we can push the interesting things around us to your friends and audience. Next, I will give detailed guidance on these three aspects.
How to stream live on a web browser
YouTube offers live streaming from your browser, which automatically calls your built-in webcam or external USB camera. If you are using an external USB camera, it is recommended to ensure that the camera is in normal working condition before pushing the stream. YouTube can then identify the camera as a plug-and-play webcam.
After setting up the camera, here's how to stream live on YouTube via your web browser:
- Log in to your YouTube account and click the "Create Video or Post" button in the top right corner of the screen.
- Select "On Line" from the drop-down menu.
- Select go live now or go live later.
- Select "Built-in Webcam" as the stream type.
- If prompted, grant YouTube and your browser any permissions required for live streaming (e.g. camera, microphone).
- Edit the details of the activity (title, description, category, thumbnail, etc.), configure the participation features according to your preferences, and select the visibility options (public, private, or private). If you intend to stream later rather than now, select the date and time to start streaming.
- Preview your streaming settings to make sure the correct webcam and microphone are selected.
- Click "Live".
That's it. Remember to press "End flow" when you're done. YouTube automatically uploads the live on-demand version to your channel so that missed viewers can play it back. You can view and manage all scheduled and past livestreams in the Live tab under YouTube Studio's Content.
How to use OBS for live broadcast
If you want to share the screen in real time through the auxiliary push streaming software, please use the real-time streaming software. Open Broadcaster Software (OBS), XSplit, and Wirecast are just some of your options.
The streaming software we need to use today is OBS, which is an open source streaming software that anyone can use directly. In order to facilitate mastering, it is recommended to combine VTuber Maker for practical learning.
- Download and install your favorite streaming software OBS.
- On YouTube, click the camera icon in the upper right corner of the screen and select "Live."
- In YouTube Studios, if you're ready to start livestreaming now, click "Live" in the left navigation bar. To schedule a later live broadcast, select "Manage", then click "Schedule Live" in the upper right corner and fill in your event details.
- Click the "Edit" button to the right of your Steam preview and information to view or customize your stream title, add a description, select privacy settings, upload thumbnails, and more. In the "Edit Settings" pop-up window, enter the "Customize" submenu from the left pane for more options.
- Copy Flow Key under Flow Settings. Keep this string private. (
- Open your streaming software and paste "Stream Name/Key" and "Stream URL" from YouTube (if needed) into the appropriate fields. You may find these in the settings or preferences menu; if you are unsure where to view them, see the software's user doc.
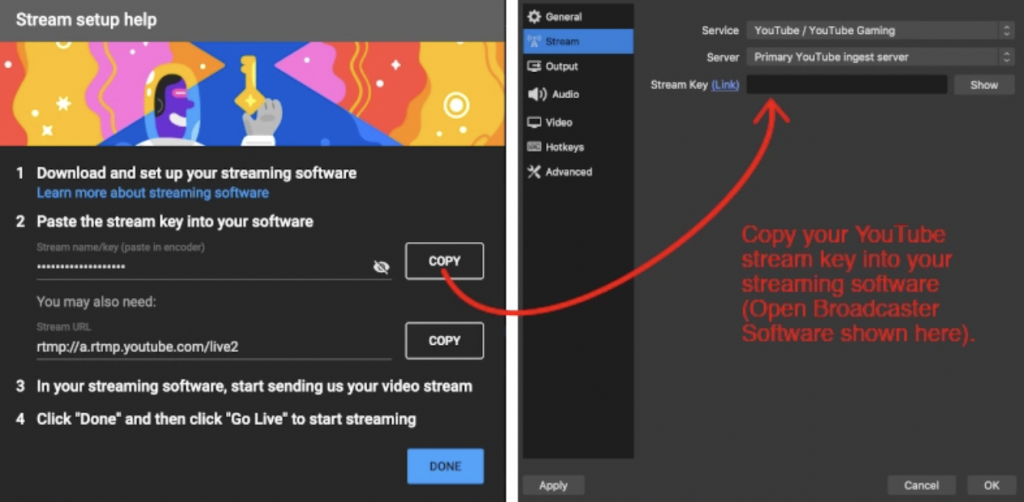
- Start live with your streaming software to stream live on YouTube. If it is a scheduled activity, please click the "Live" button in the upper right corner of the screen when the time comes.
After the push stream ends, the screen recording will be automatically uploaded to your channel so that people can watch it on demand. View and manage all your current, scheduled, and past live streams through the Manage submenu in YouTube Studios.
How to use the mobile app live
Mobile live streaming is ideal for dynamic events where immediate audience participation and freedom of movement are essential. Unfortunately, you have to build up to a certain extent to do that. Only YouTube channels with at least 50 subscribers can stream live on mobile devices.
It is also worth noting that unless you have at least 1,000 subscribers, YouTube may limit the number of people watching your mobile live broadcast. By default, recordings of any mobile stream you publish will be set to private. Once the milestone of 1,000 subscribers is reached, these conditions will disappear.
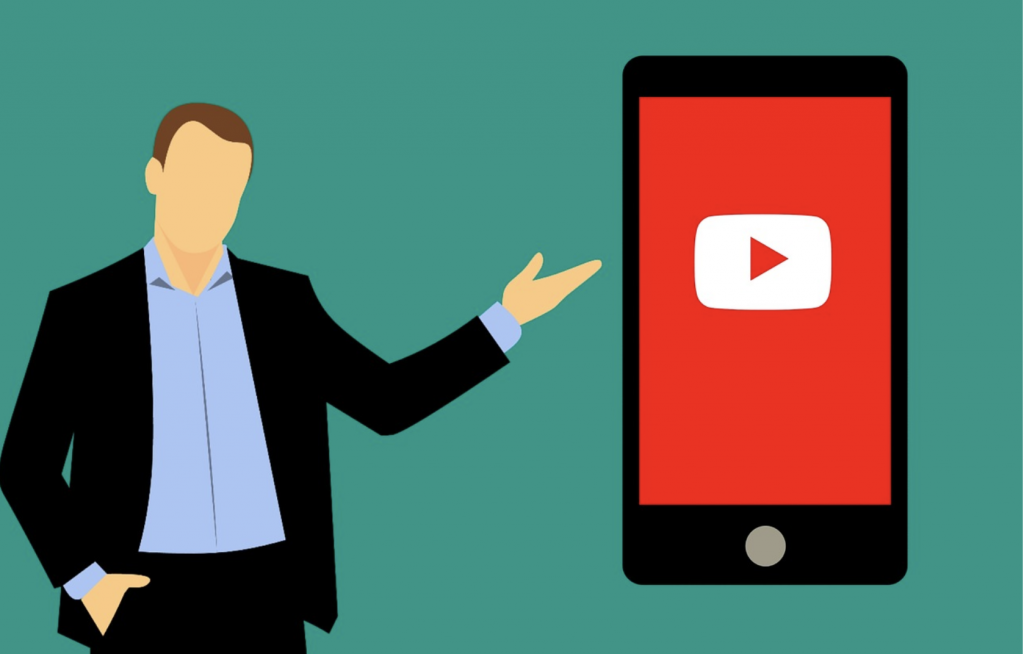
Once the subscriber threshold is reached, live streaming to YouTube on mobile devices is very simple:
- Download the YouTube app from the App Store (iOS) or Google Play (Android).
- Open the app and press the plus icon in the center of the bottom menu.
- Select "Online".
- Grant all permissions (camera, microphone, photos, storage) required for YouTube Live.
- Use the camera icon in the upper right corner to switch between the front and rear cameras of the device.
- Set captions for your streams, configure privacy settings, limit your audience, and more.
- If you do not plan to broadcast live now, please press "more options" and schedule a live broadcast time.
- Enter "Advanced Settings" to switch live chat, monetization (if eligible), etc.
- Press "Next" and take a picture of your live thumbnail or upload an existing thumbnail from your phone's storage.
- Choose to broadcast live horizontally (rotate your device) or vertically (select "Longitudinal Stream" at the bottom).
Now you're ready for some unrestricted live streaming. When you're done, click Finish, and then click OK to end the flow. After that, your live video will appear on your channel. You can access and manage this recording and other content through the "My Video" page in the "Library" tab.
Final Thought
Through Youtube live broadcast, your high-quality content will be conveyed to more netizens around the world to see how live broadcast is important, but when you are familiar with the operation process, it will be the basic ability of your live broadcast, and more importantly, the content of the live broadcast.
And live content, in addition to the basic direction of live according to their own advantages, how to personalize live on YouTube is also the focus of attention, better live visual effects, will bring more fans and exposure.
Hurry up and live on YouTube like a professional personnel.