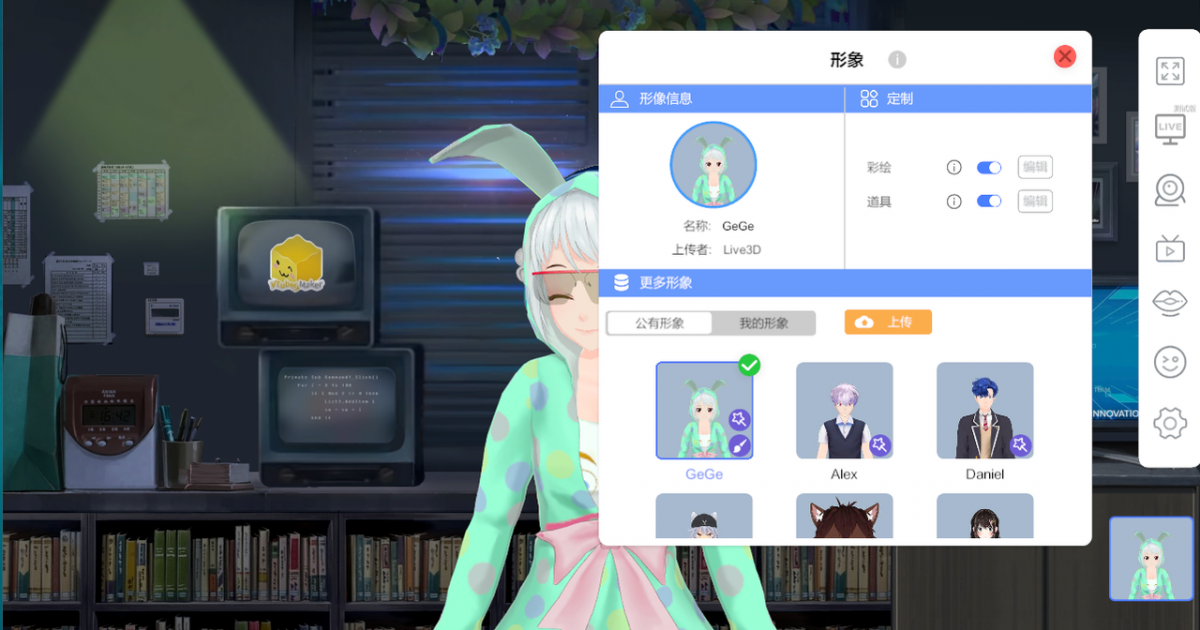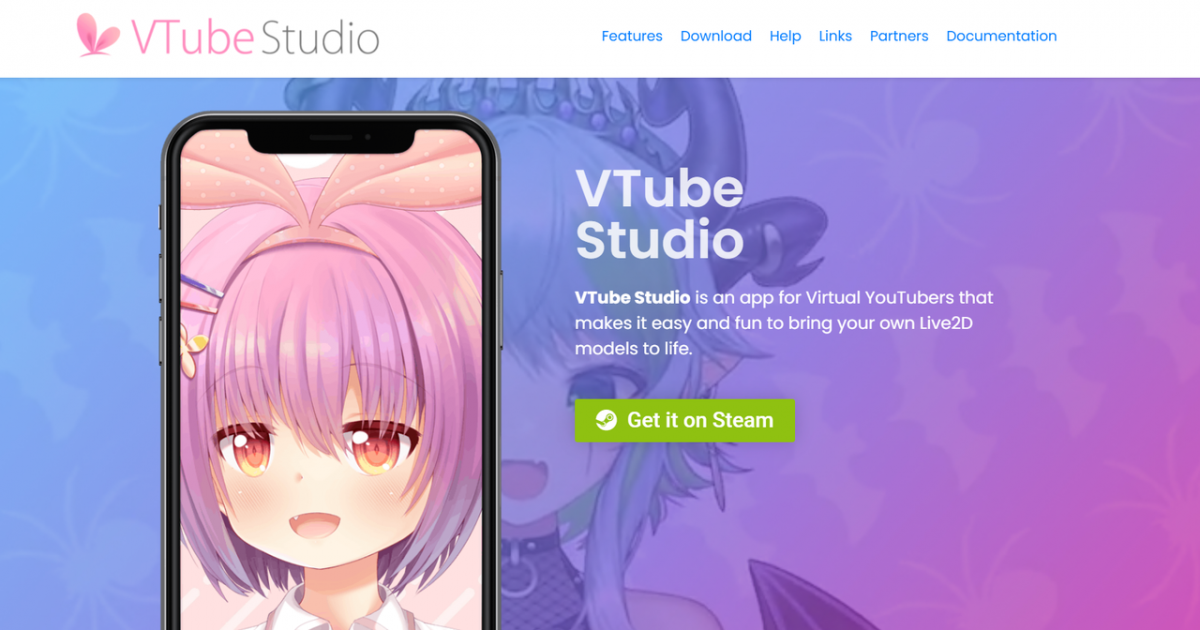How to Use OBS Studio with VTuber Maker?
If you want to stream live on social media, such as Twitch, YouTuber, Facebook Live, etc., the most important part of live streaming is content output and streaming.
In this article, I will introduce how to combine OBS for live streaming, and use VTuber Maker to do practical case studies to help everyone do a good job of live streaming.
Then, I will use VTuber to explain the actual case.
1. Select the Live Background Room
① After opening VTuber Maker, you will see the menu bar on the right of our software.
② After clicking "Room", you will be asked to select a Background template, which covers a variety of usage scenarios such as games, live news, talent shows, etc. For how to use the previous background resources, please see the tutorial "How to Build Room Resources".
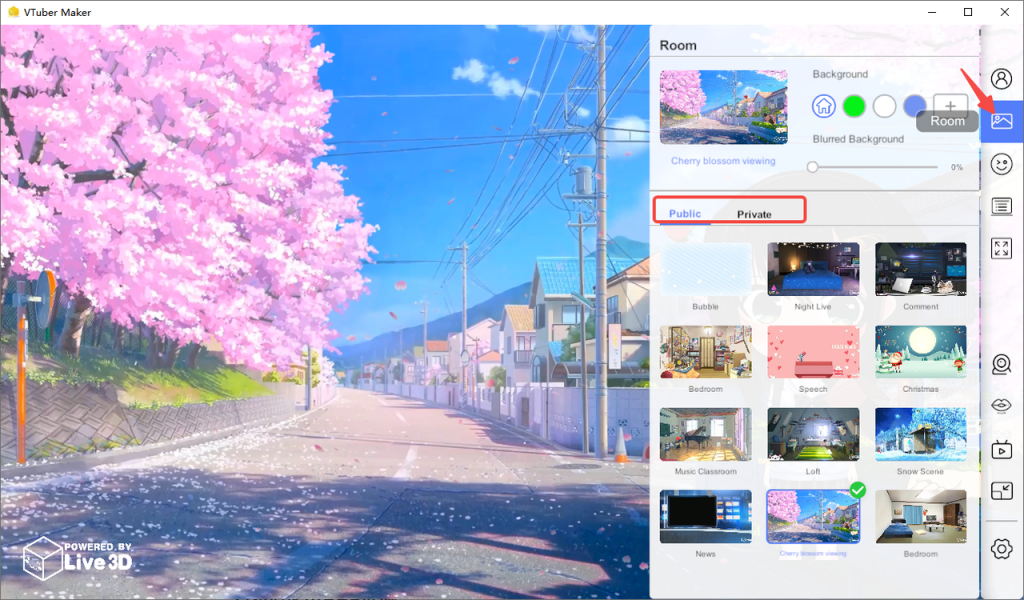
2. Preparation of content
Here live content can have two directions of content, one is direct real-time chat, one is the application of other visible content:
①Direct live broadcast of software background images and interactive chat with fans.
② Prepare live content, which can be a live game, live a video, or share a PPT, etc.
3. How to use OBS to push the stream
OBS push streaming software, here I list the following software:
- OBS
- OBS Studio
- Steamlabs OBS
- Twitch Studio
Capture the sharing window through the streaming software and then present the live content to the audience. You can use VTuber Maker to write the live content and then push it out with the help of OBS software. There are 4 ways to guide you:
In order for everyone to understand, I will show you examples in a green screen way so that you can quickly master the skills. Click "Room" and select a solid green screen background, you can also select other backgrounds.
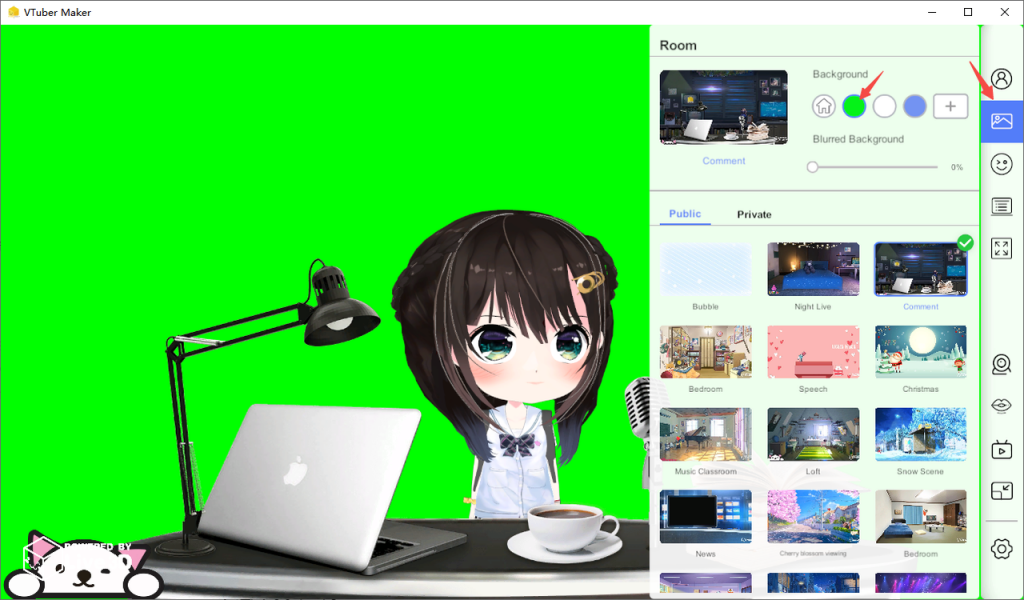
① Open the VTuber Maker window pendant, independent content window, and then push the stream
1) In the green screen room, open a separate window directly, and the entire content area will be displayed in a separate window with a window size of 1280x720, so that OBS streaming software can capture content. Here, take OBS Studio as an example to illustrate:

2 )Open OBS Studio, create a new capture window, and select a separate window.
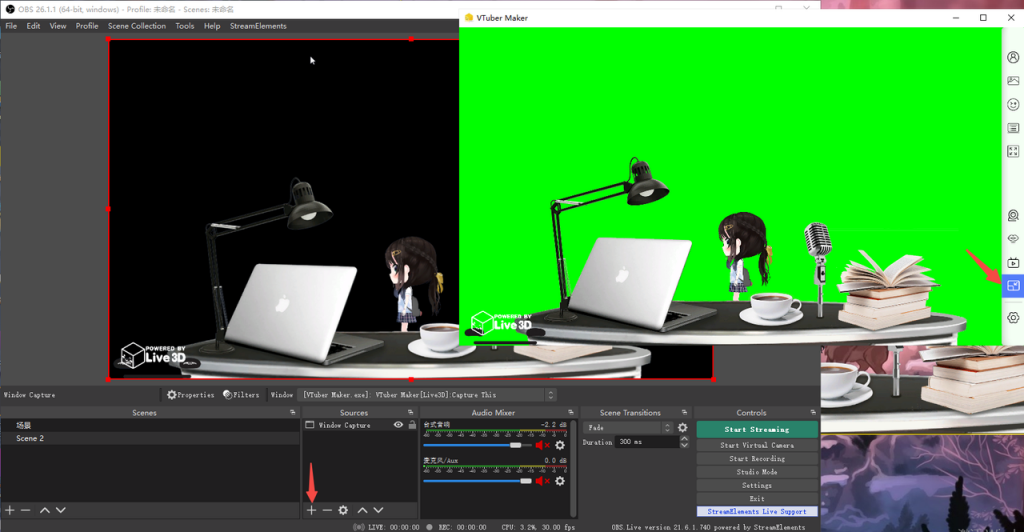
Finally, push it to your fans.
③ Full screen VTuber Maker, let the OBS push stream tool capture the window, and then push the stream
1) Directly open the full-screen function of VTuber. The default picture quality size is 1280x720. If you need to exit, directly press the keyboard "Esc" key to exit the full-screen mode of VTuber Maker.
2) Then open the OBS push stream tool and select the captured full screen window:
New Capture - > Window capture- > Input Name- > Select VTuber Maker Window- > ok
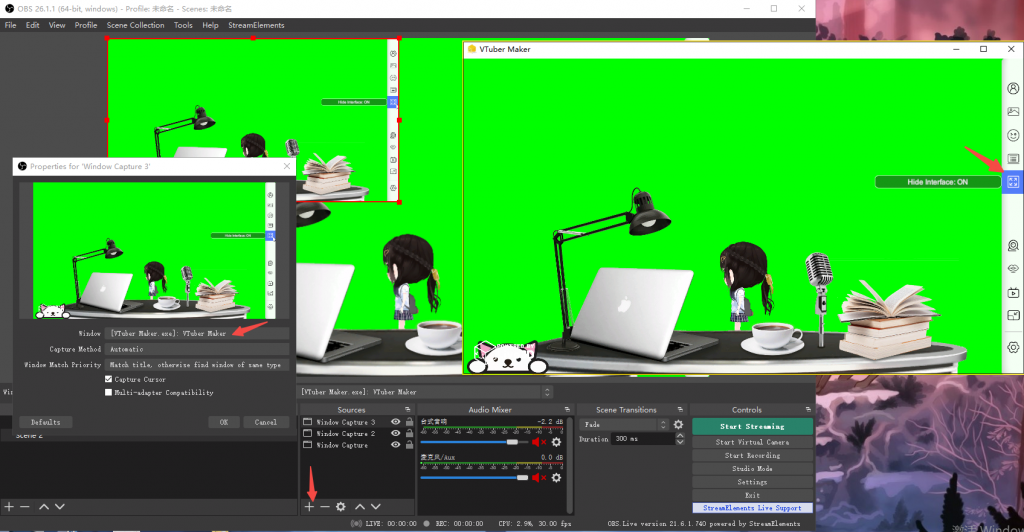
Finally, share it with your fans and friends.
4. How to buckle the green screen background
1) Create a new capture window:
New Capture - > Video capture device- > Input Name- > Select VTuber Maker Vitual Camera- > ok
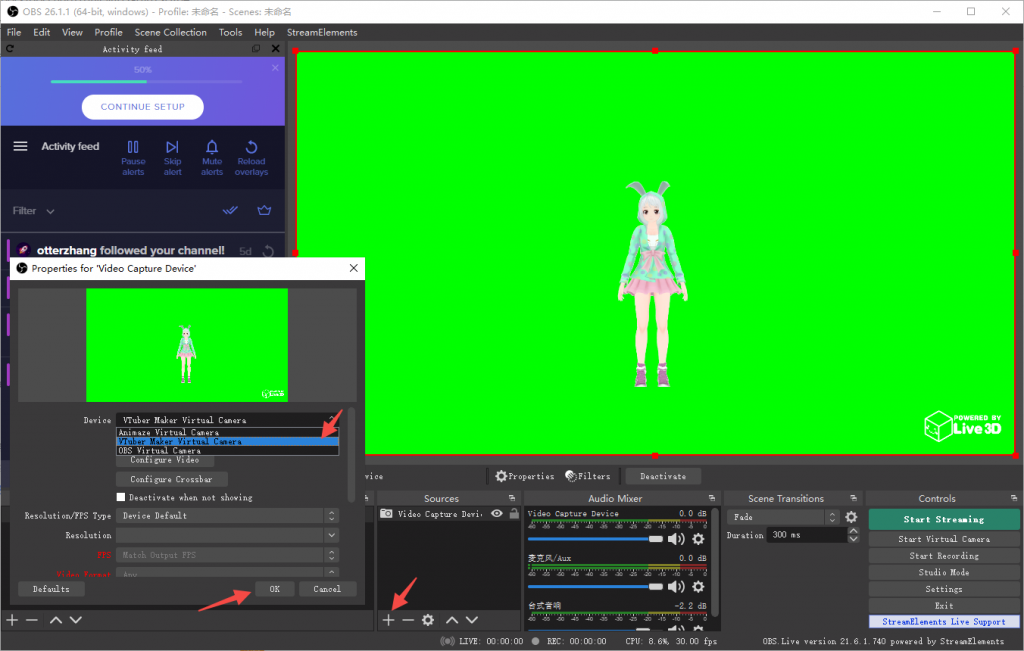
2) Filtering
Right-click on the newly created capture - > fillter- > click "+" - > select color key- > confirm
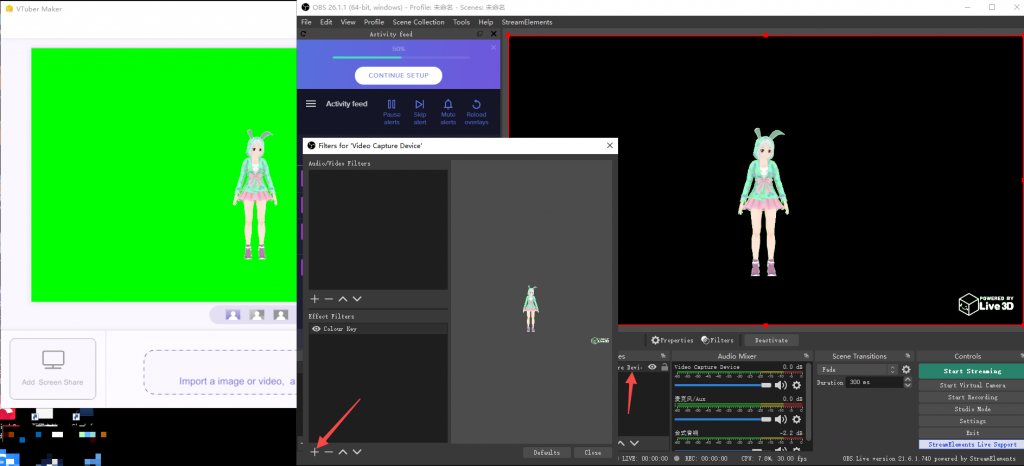
So far, the actual tutorial of combining OBS to push the stream has been completed, do you fully understand it? In fact, more should be practiced, only in this way can you master it skillfully.
Thought
Have you mastered the OBS streaming method now? If you have mastered it, act quickly, because you don't need to prepare a lot to start the live broadcast, if it is a notebook, then you can start your live broadcast directly.
If you still can’t solve your problem, you can get in touch with us in the following ways:
- Discord :https://discord.gg/CaxThpY
- Twitter:https://twitter.com/VTuber_Maker
- Reddit:https://www.reddit.com/r/Live3D/
- Email:[email protected]